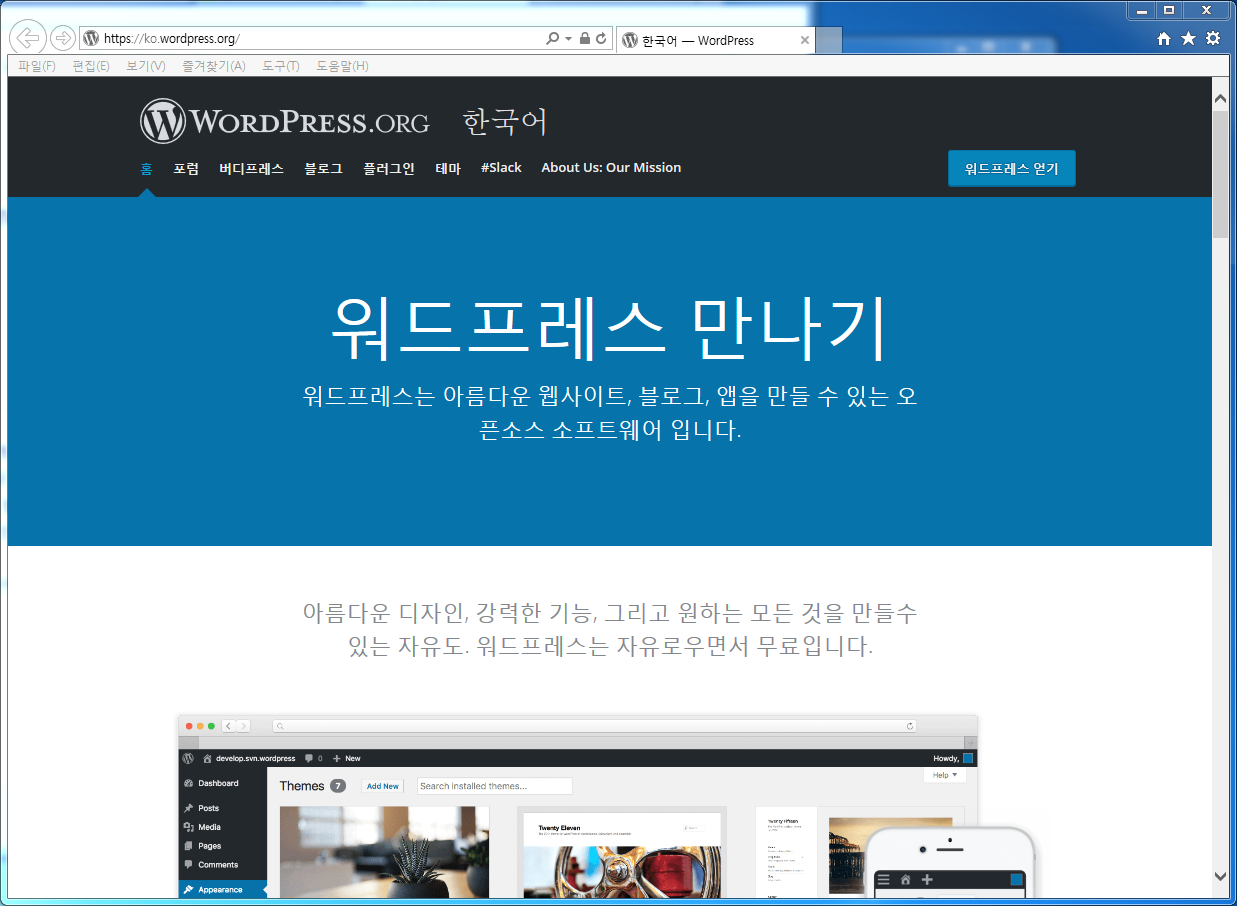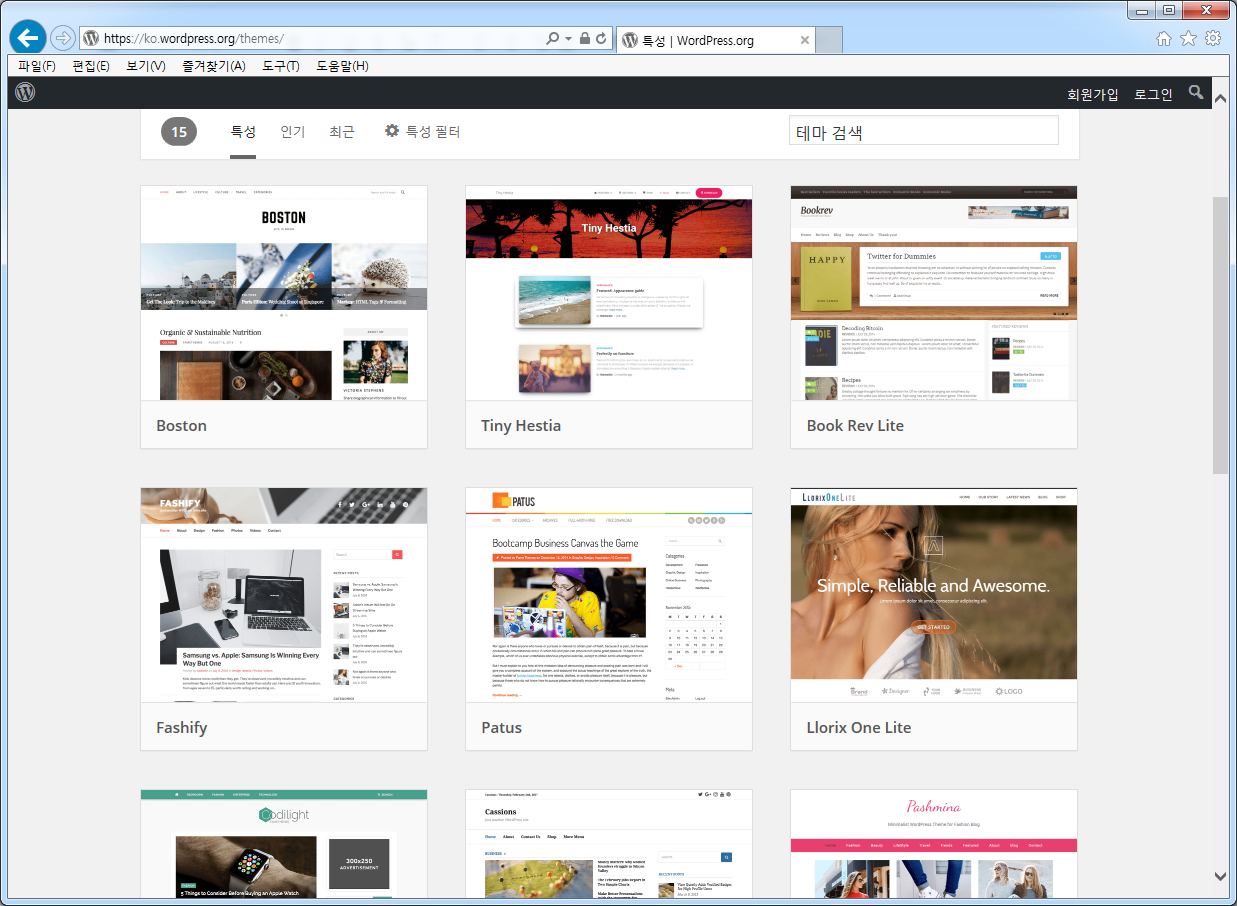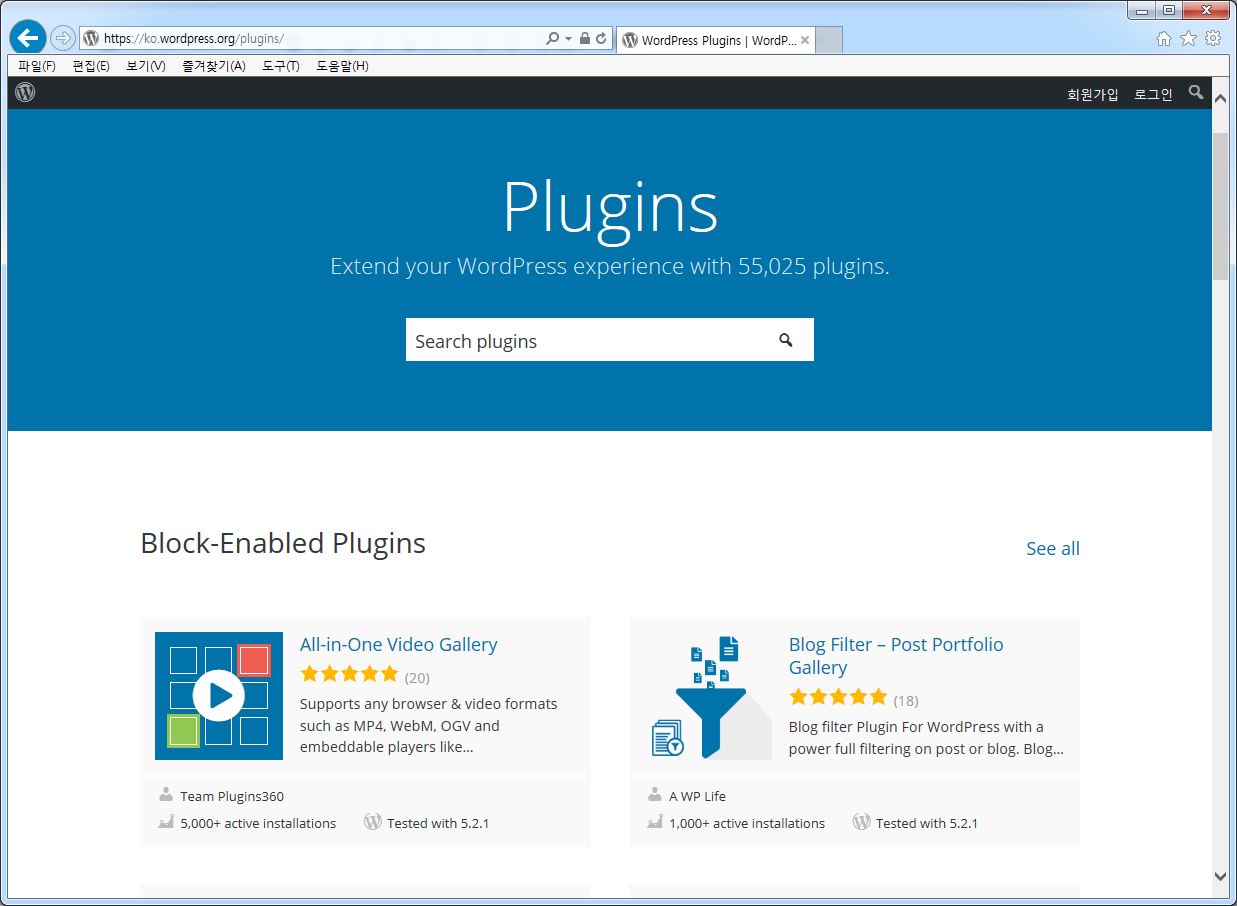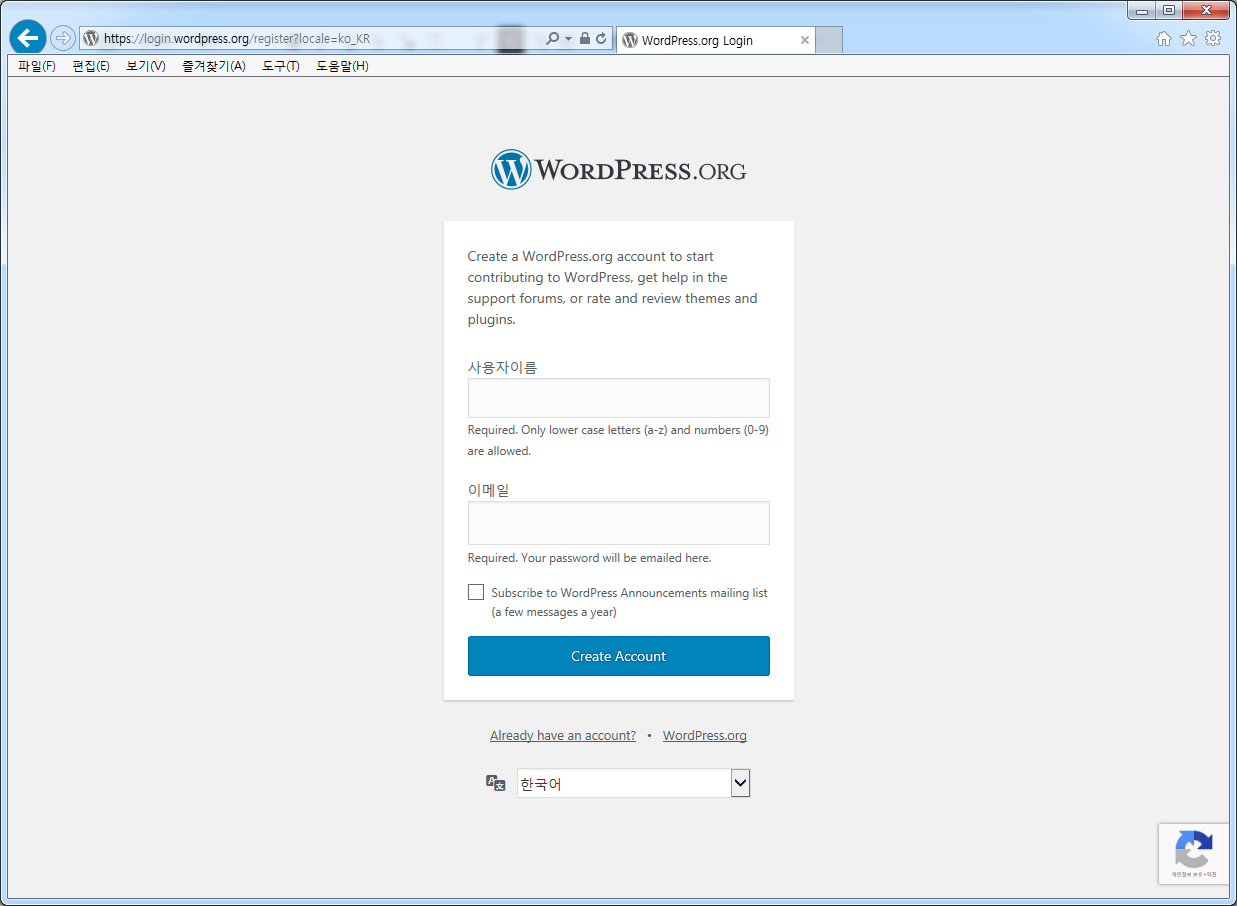어제는 워드프레스 계정을 만들었고 admin(관리자 페이지)에 대해 알아보았다.
관리자 페이지의 경로변경에 대해서 부터 오늘은 시작해 보겠다.
관리자 페이지 경로 변경방법은 플러그인을 활용해 변경가능하다.
사용되는 플러그인은 iThemes Security 을 사용한다. (무료버전은 호환x)
플러그인을 설치했다면 'Hide Backend' 항목의 Configure Settings 버튼을 클릭한다.
Hide Backend 작업 창에서 'Enable the hide backend feature' 에 체크한다.
그러면 'Login Slug' 입력창이 나타날것이다.
입력창에 자신이 원하는 접속 경로명을 변경하고 Save Setting 버튼으로 마무리.
이후 admin 대신에 방금 수정한 경로로 접속하면 관리자 페이지가 나올것이다.
이렇게 변경을 완료했으면 이제는 기본적인 설정과 포스팅 방법에 대해서 알아보자..!
[Step.1] 일반 설정 하기
관리자 페이지 좌측 탭에서 [설정]-[일반] 을 선택해서 site title 에는 홈페이지의 제목을
'태그라인' 항목에는 자신의 사이트에 대한 간략한 설명을 입력하도록 한다.
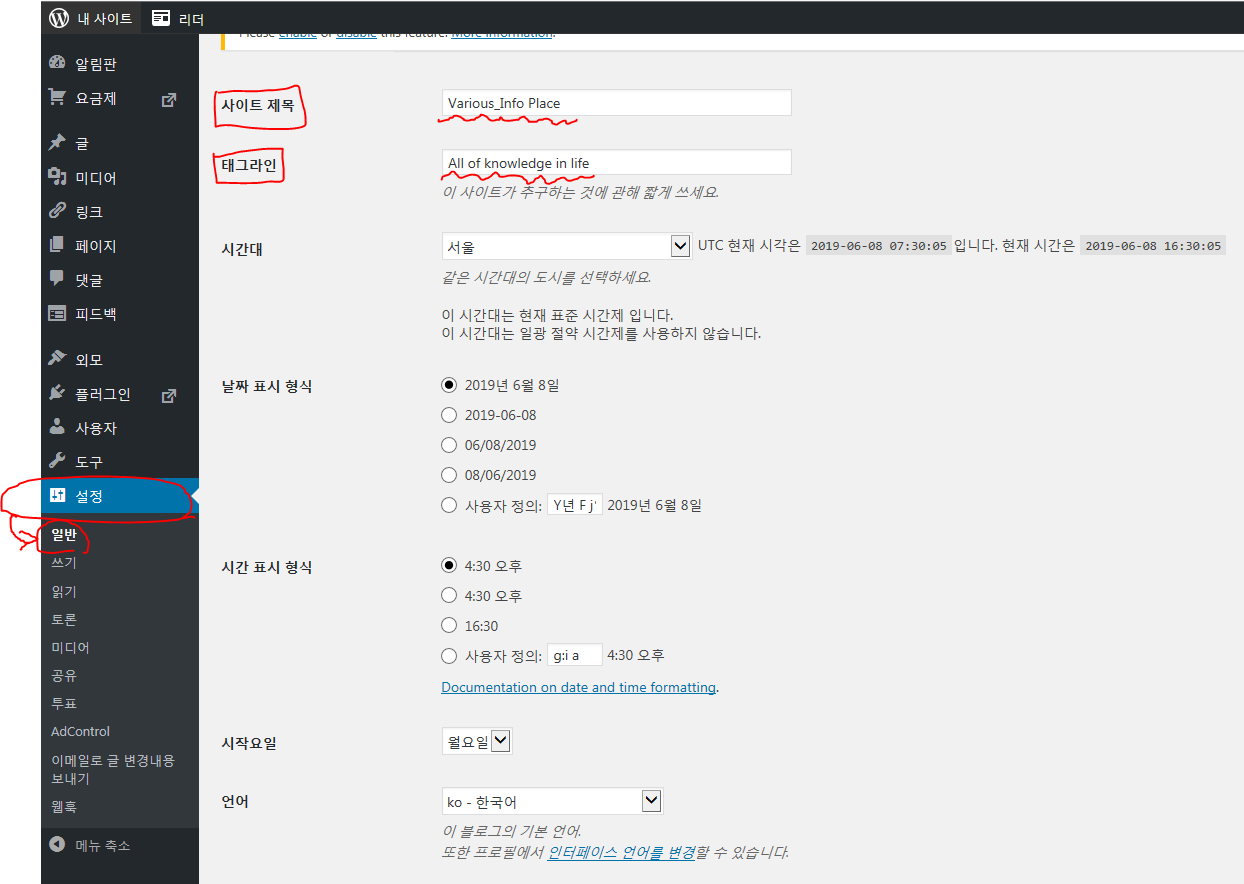
[Step.2] 읽기 설정 하기
[설정]-[읽기] 를 선택해서 페이지에 나타낼 게시글과 숫자를 설정한다.
크게 '최신글'과 '페이지' 두가지로 나뉘며 '페이지'는 정적 페이지로 자주 바뀌지 않는 정보
(예를 들어 홈페이지 공지사항이나 홈페이지 설명 등을 표현한 페이지)를 말할수 있겠다.
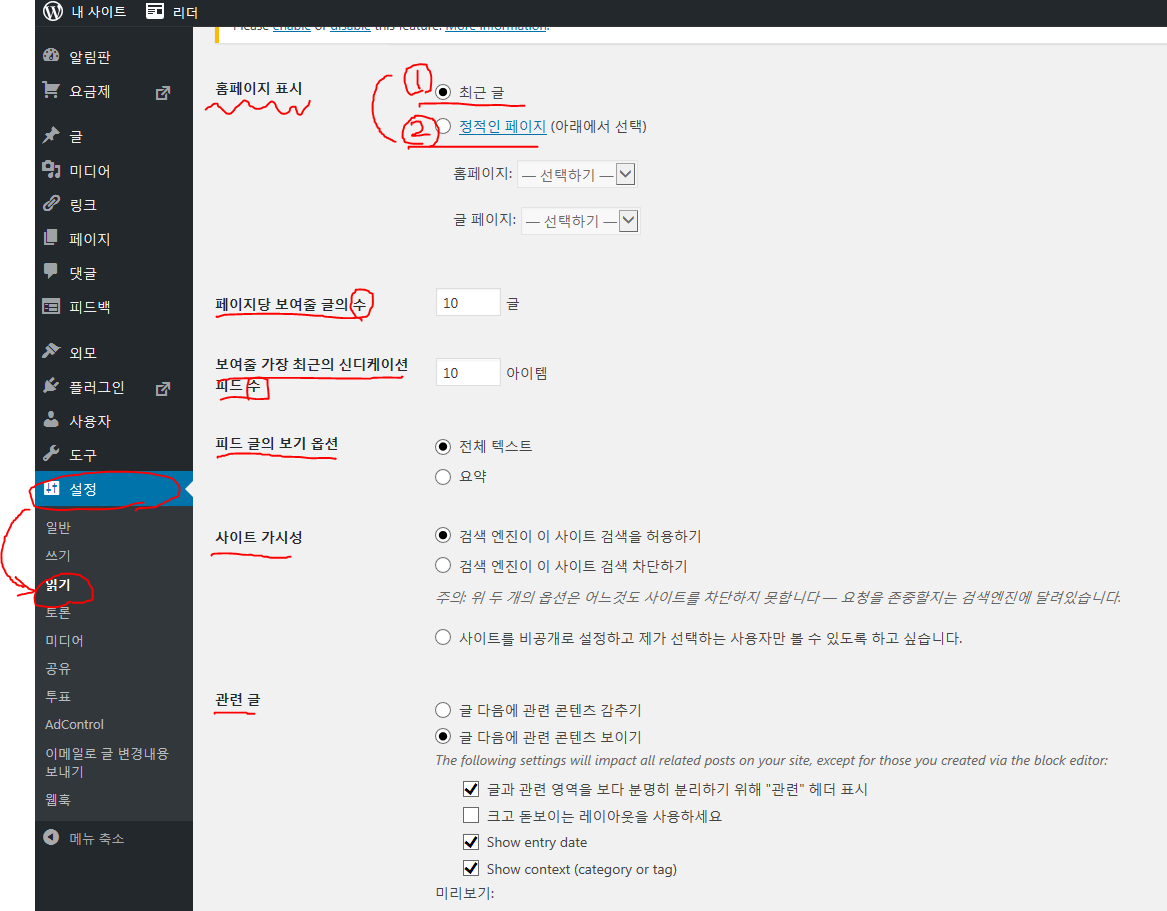
[Step.3] 미디어 설정 하기
[설정]-[미디어] 를 선택해서 포스팅 할 본문에 삽입할 이미지의 크기를 미리 지정해놓을수 있는 설정이다.
'이미지 크기' 항목을 조절해 사전에 이미지 크기를 정해놓고 그 크기 이상일 경우
자동으로 해당크기로 업로드 되지만 미만일 경우에는 크기를 선택할수 없다.
기본적으로 '작은사진(썸네일) - 150' , '중간크기 - 300' , '최대크기 - 1024' 로 셋팅 되있거나 해두는것이 좋다.
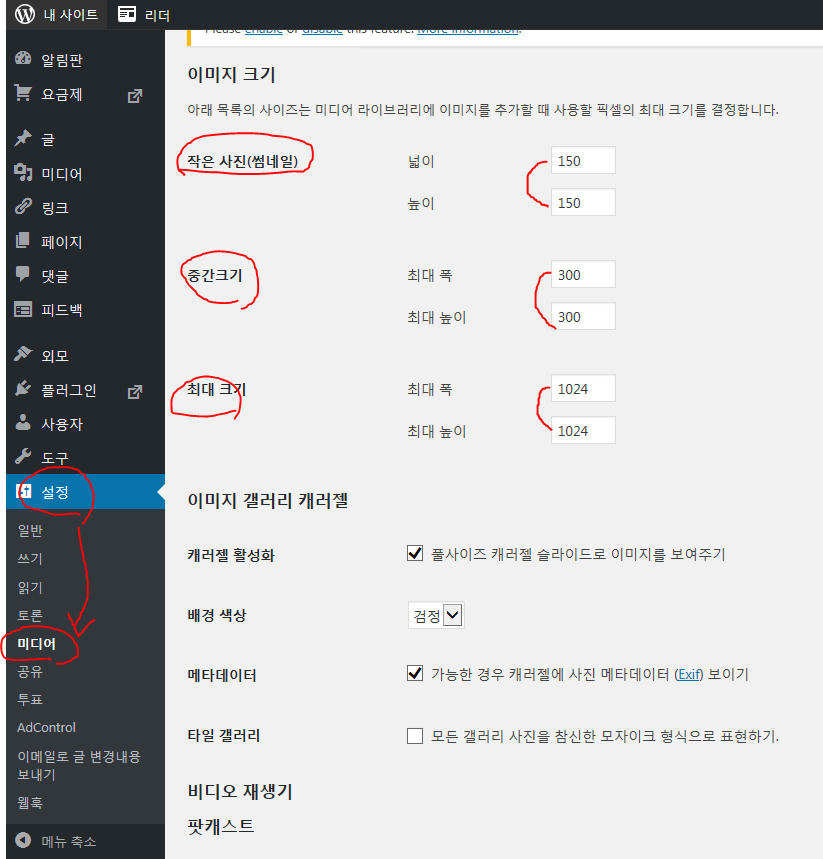
이렇게 기본 세팅을 마치고 포스팅을 하기위해서 [글] 탭에서 카테고리,태그 설정을 할수있다.
세부 카테고리를 나눠서 셋팅 하도록 하자.
이후 포스팅은 새글쓰기를 통해서 하면된다 이건 말안해도 알겠..?
오늘은 이렇게 기본적인 설정과 포스팅을하기위한 밑바탕칠만 했다.
추가적으로 다양한 기능들과 화려한 테마 등을 요구하지 않는다면 여기서도 충분히 포스팅과 블로그를 운영가능하다.
하지만 우리는 기능들을 알아보고 공부하기 위해 앞으로 좀더 알아가보자 !
기분좋은 주말을 보내고 또 한주가 시작된다 .. 월요병 물러가라..!
'광고.마케팅 공부 > 워드프레스(Word_Press)' 카테고리의 다른 글
| 워드프레스(WordPress) 시작하기_Chapter.1 (0) | 2019.06.07 |
|---|