Step.1 에서 스케일의 개념을 좀 잡으셨나요
앞서 말한 틀은 시트지 또는 도곽 등등으로 불리며 도면에서 필수로 사용되요
이제부터는 틀이라는 표현보다는 시트 로 좀더 도면에 다가가볼까요
오늘은 SC(Scale)명령어와 스케일명령어 기능인 R(참조)를 활용해 보다 쉽게 스케일을 변경하는법을 알아봅시다.
먼저 우리의 기준이 되는 A1 Size 의 시트용 직사각형 1개와 오늘 참조 기능을 활용해 스케일을 변경시킬 1:500 시트용 직사각형과 내부에 100x100 짜리 정사각형을 하나 준비했어요
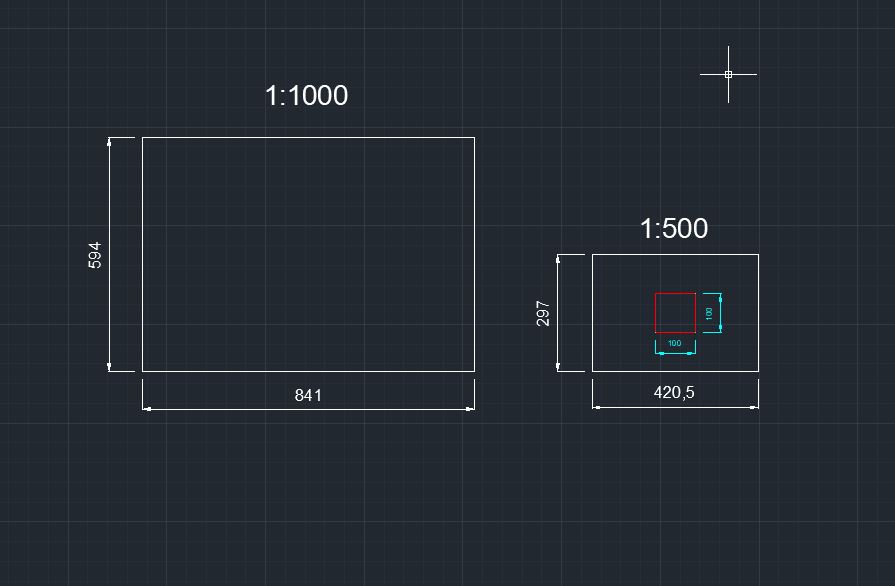
우리는 1:500 짜리의 도면을 작업중인 도면이라고 가정합시다
이 도면을 특정 스케일의 시트지로 스케일에 맞게 옮기고 싶을때 그림과 같이 먼저 1:500 짜리의 도면을 시트지와 함께 선택해서 옮기고자 하는 시트지의 한 끝점으로 옮겨줍니다(그림과같이 노란선으로 표현)

옮긴 도면을 아래와 같이 다시 전체 선택한후 SC 명령어를 입력후 ENTER.

이후 변경할 시트지와 작업중인 시트지의 겹치는 점 을 기준점으로 선택해줍니다.
(우리는 이 기준점을 기준으로 왼쪽으로 스케일을 키울껍니다, 만약 처음에 1:500스케일의 도면을 왼쪽상단을 기준으로 겹치게 놨다면 왼쪽상단을 기준점으로 잡으면 되겠죠?, 일단 이해가 잘 안되도 아래로 Skip~ )
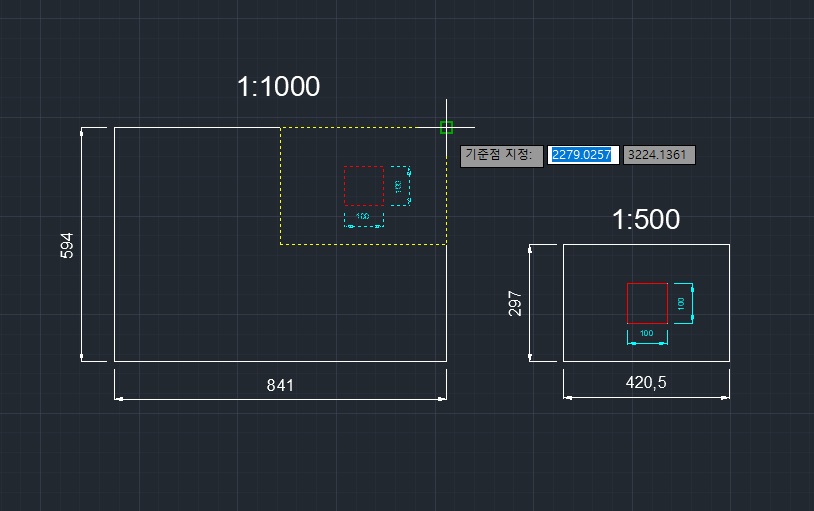
자 기준점을 선택하고 나면 캐드화면 아래 명령어 창에 그림과 같이 복사(c) 참조(r) 이렇게 나올꺼에요.
그럼 우리는 R 을 입력해줍니다
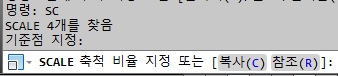
여기서부터가 핵심 !
- 참조(R) 을 입력하면 다시 [ 기준점 선택 -> 참조점1 선택 -> 참조될점2 선택 ] 순으로 진행하면되요
진행해보면 먼저 sc명령어 사용후 r 을 눌러서 참조명령어를 활성화 시킵니다.
그럼 연속으로 3번의 다른 기준점들을 선택해야 성공.
1. 앞서 이야기해온 작업도면과 변경하고자하는 스케일의 시트지가 겹치는 점을 기준점1로 먼저 선택(누적클릭1번)
2. 작업도면의 시트지가 끝나는 점 선택(누적클릭2번)
3. 우선 2번의 클릭이 완료 되면 작업도면이 마우스의 움직임에 따라 커지고 작아지고 막 움직이게 될꺼에요.
여기서 우리는 변경하고자 하는 스케일의 시트지 끝점을 선택(누적클릭3번).
4. 기존 작업도면이 변경된 스케일의 도면으로 변경되있음.
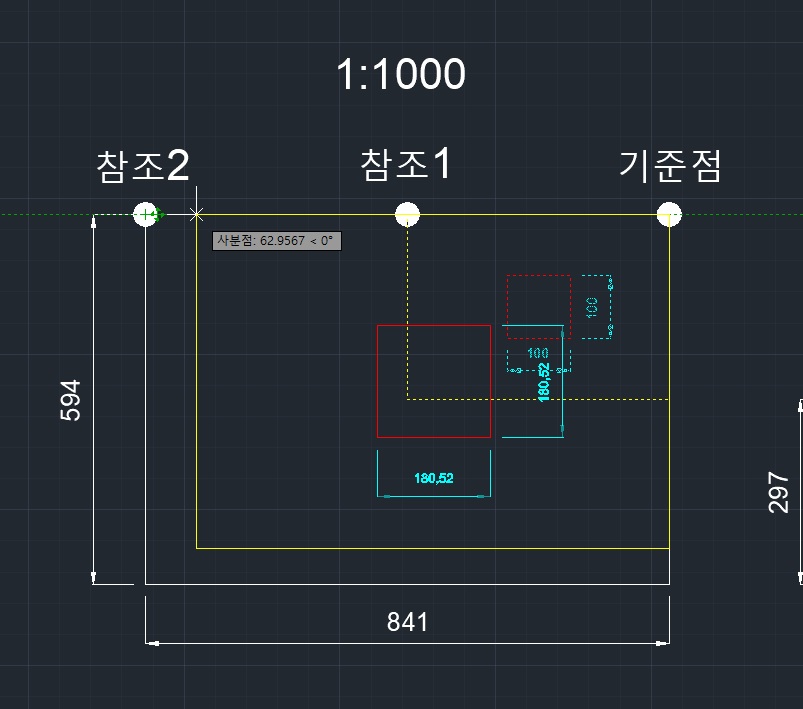
위의 과정을 거쳐 우리의 1:500 스케일의 도면이 1:1000의 도면으로 바뀐모습.
(시트지 내부에 100x100 짜리였던 정사각형이 200x200 으로 바뀐것을 볼수있죠)

이렇게 예시로는 간단하게 보여주기위해서 스케일이 딱딱 정수로 떨어지고 변화 폭도 커서 한눈에 보기쉽게 되있지만 실제 업무를 하다가 사전에 도면 샘플을 못주거나 기존의 영업도면 등 각종 도면들을 받아 다시 도면을 정리하다보면 스케일도 뒤죽박죽에 폰트, 레이어 등등 다시 정리하는데도 꽤 시간을 소모해야 되는일이 많아요.
그럴때 참조 기능만 잘써도 스케일에 있어서는 오차없이 원하는 스케일에 맞게 변경하고 위에서는 심플하게 정사각형 하나만 바꿧지만 모든 도면에 대해서 기준점,참조1,참조2 이 3가지 점만 잘찍는다면 엄청난 시간단축과 활용도가 높은 기능이라 생각해요.
이 기능에 대해서는 한번만 제대로 이해하고 사용할수 있다면 아마 무조건 지속적으로 사용하고 개인만의 활용범위를 넓히지 않을까 생각이 드네요
2개의 게시물로 간단하게 스케일에 대해 이야기해봤는데 스케일 이후로 각종 편리한 명령어들을 알아보고 레이어 정리, 외부참조, 블럭설정,좌표붙여넣기 등등 캐드를 좀더 쉽게 활용할수 있는 포스팅으로 또 뵙죠 !
'설계실무(CAD실무)꿀팁 > AutoCAD(2D) 설계실무꿀팁' 카테고리의 다른 글
| [캐드실무] 도면에서의 SCALE(스케일) (0) | 2020.04.06 |
|---|